Adobe Illustratorで文字を上下中央に揃えたいと思ったことはありませんか? 表の中の文字を揃えている時とか、WebのボタンUIを再現したい時とか、けっこう頻繁に中央揃えしたいと思うことがあります。
Illustratorでアウトライン化せずに文字を上下中央に整列する方法
そんな時に便利なオブジェクトの整列機能ボタンですが、Illustratorの標準設定のままではわずかに文字が上にずれてしまいます。
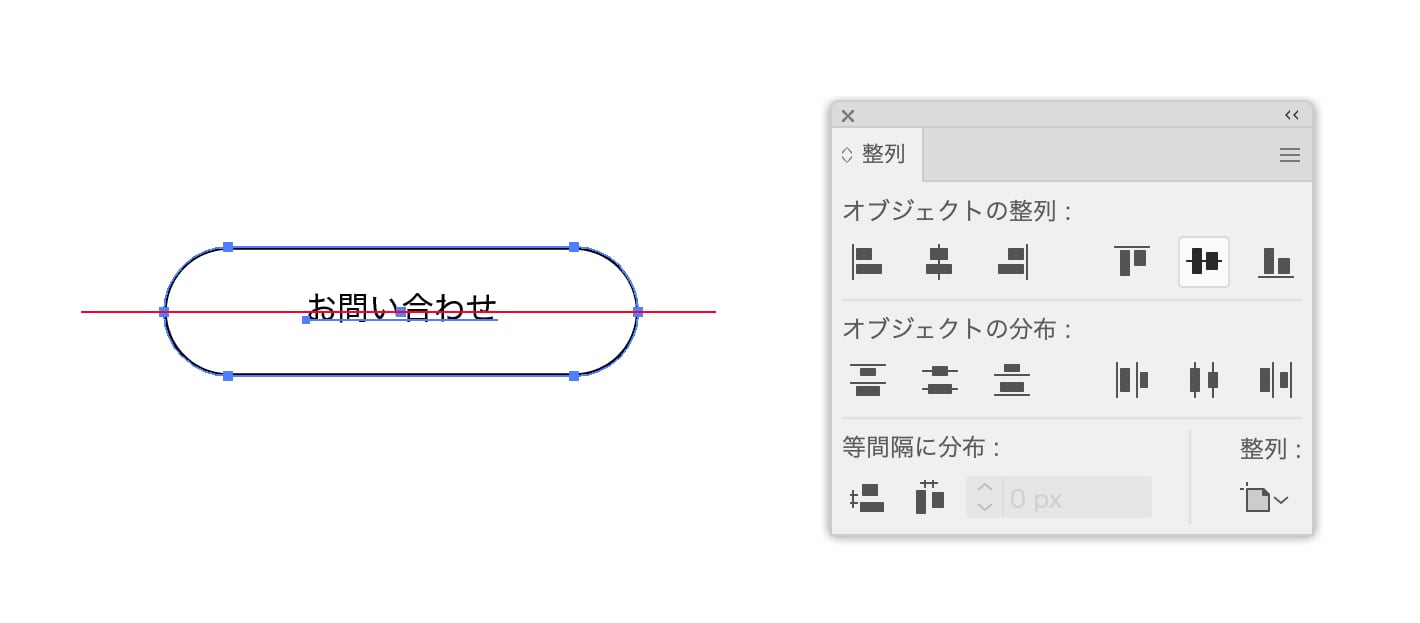
しかし、以下で紹介する「オブジェクトのアウトライン」と「プレビューの境界」を使用すれば、これが簡単に実現できます。手順はこちらです。
- 文字を選択し、アピアランスで「新規効果を追加」→「パス」→「オブジェクトのアウトライン」
- 整列パネルのハンバーガーメニューから「プレビュー境界を使用」にチェックを入れる
この方法のメリットは、文字をアウトライン化せずに実現できるということ。なんどでも入力した文字を変更できます。
文字だけだとわかりにくいので、スクリーンショットを見ながら、説明していきます。
1. アピアランスで「新規効果を追加」→「パス」→「オブジェクトのアウトライン」
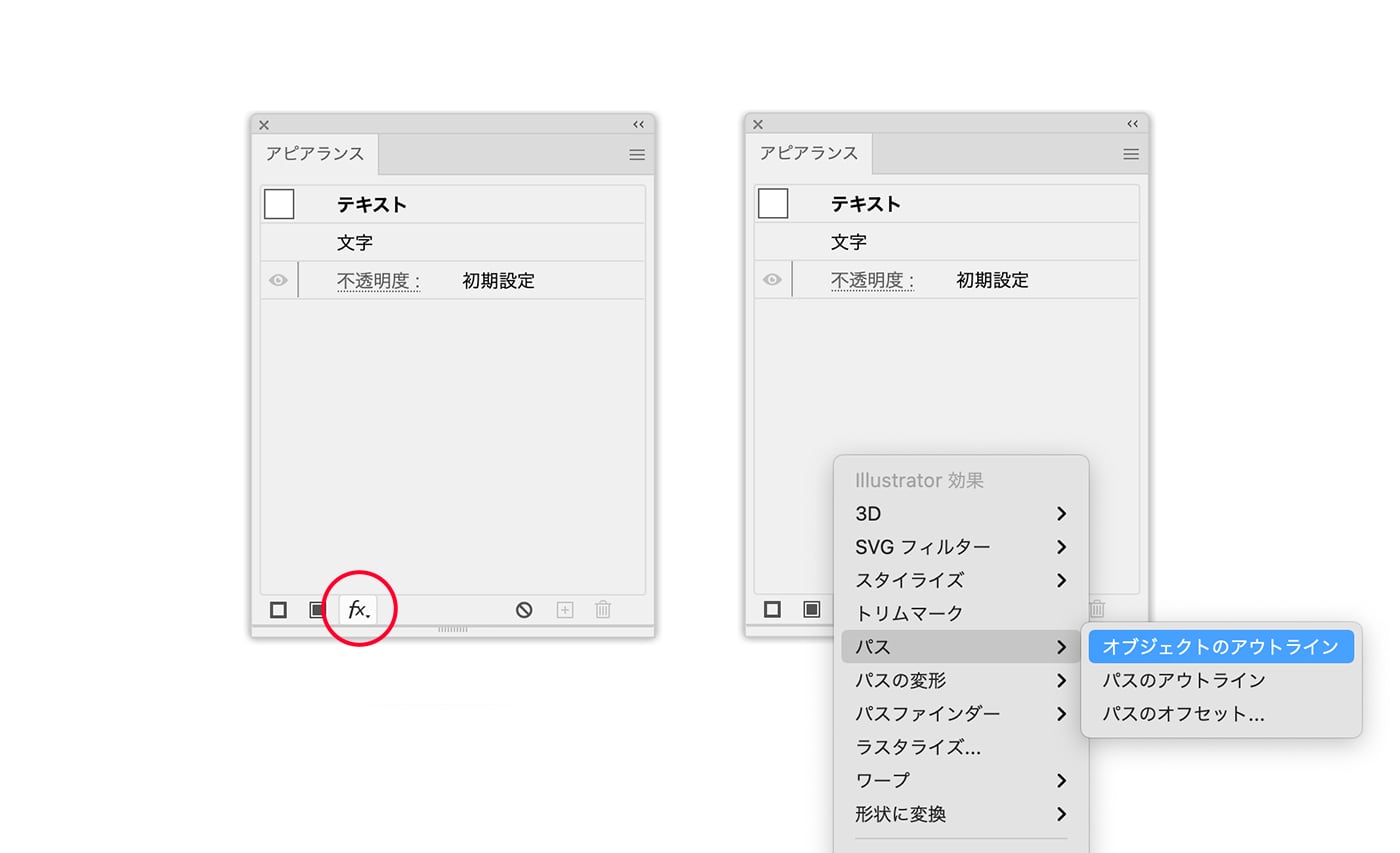
まず上下中央揃えしたい文字を選択します。
その状態で、アピアランスパネルの「新規効果を追加(fx)」からIllustrator効果の「パス」→「オブジェクトのアウトライン」を選択します。
これで文字が擬似的にアウトライン化されたようになります。見た目的にはまだ何も変化はありません。
2. 整列パネルの「プレビュー境界を使用」にチェックを入れる
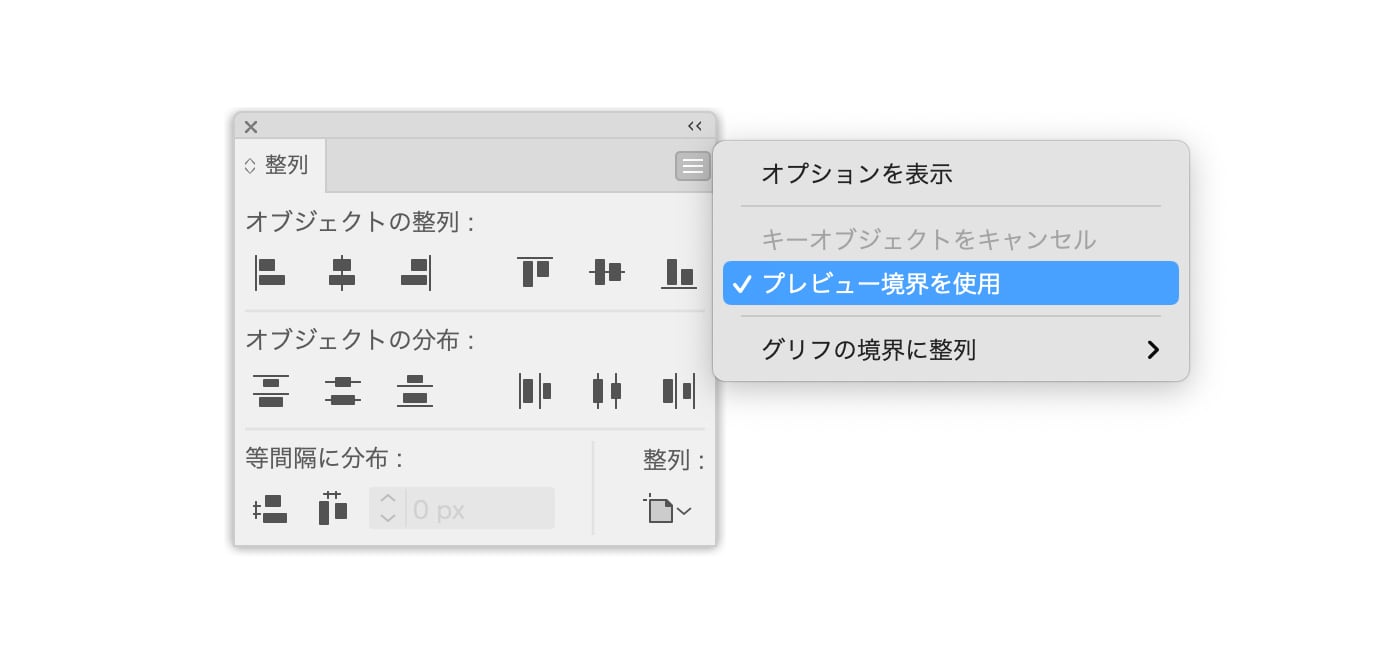
次に、整列パネルのハンバーガーメニューから「プレビュー境界を使用」にチェックを入れます。すると、文字のプレビュー境界が文字のグリフサイズぴったりになったことがわかります。
3. 整列してみましょう
さて、準備が整ったので整列ボタンを押してみてください。上下中央揃えができたと思います。